
パソコンの知識を深めて、パソコンを自分好みにしてみよう!
 パソコンで使うOSやアプリケーションソフトなどのプログラム、ユーザーが作成したデータを保存するのがハードディスクです。
パソコンで使うOSやアプリケーションソフトなどのプログラム、ユーザーが作成したデータを保存するのがハードディスクです。ハードディスクはドライブの中でも特に大容量で、データ転送速度が速いという特徴があります。 ハードディスクの容量が大きければ大きいほど、パソコン内にたくさんのアプリケーションソフトをインストールしたり、たくさんのデータを保存することが出来ます。 動作中のパソコンからは、カリカリという何かを引っ掻くような音が聞こえることがあります。これはハードディスクがデータを読み書きしているときの音です。最近では読み書きの音が小さい静音性のハードディスクも登場しています。 ハードディスクは何かと故障しやすいパーツです。特に衝撃には極めて弱いので注意が必要です。パソコンの故障の原因の大半はハードディスクの故障とも言われています。ハードディスクが故障すると、パソコンに保存していたデータが全て失われてしまうので、大切なデータはUSB接続の外部メモリなどに保存(バックアップ)しておきましょう。 |
|
●交換の前に  本体の蓋を開ける、ハードディスクを交換するなどの作業によってパソコンのメーカー保証が無効になる場合があります。
本体の蓋を開ける、ハードディスクを交換するなどの作業によってパソコンのメーカー保証が無効になる場合があります。サポートの条項を確認するなど、事前に充分ご検討ください。 また、交換作業前には必ずデータのバックアップを取るようにしてください。交換作業中に使用中のハードディスクが壊れる可能性があります。 リカバリーディスクが付属しておらず、リカバリー領域がハードディスク内にある場合は、リカバリーディスクを事前に作成してください。 ※免責事項 以下の手順を参考にされた結果から何らかの不具合や損害などが発生した場合、弊社ではいかなるサポートも致しませんので、ご自分の責任においての作業をお願いいたします。 |
|
●手順1.使用中のハードディスクの種類を確認する  接続ケーブルの種類、物理的なサイズの種類があります。これを間違えてしまうと交換できませんので、説明書などで確認します。
接続ケーブルの種類、物理的なサイズの種類があります。これを間違えてしまうと交換できませんので、説明書などで確認します。わからない場合はパソコン本体の蓋などを開け、実際に使っているハードディスクを見て確認します。 (後述の「手順3.本体の蓋を開ける」をご覧ください) ハードディスクにはまずIDE(Ultra ATA)・SATAといった種類、2.5インチ・3.5インチといったサイズの種類があります。 実際に蓋を開けて見る場合は、本体に記載されている「UltraATA」「SATA」などの名称を確認する以外にも、以下のような見た目からも見分けることが出来ます。 |
|
IDE(Ultra ATA) 
 横長のケーブルです。
横長のケーブルです。SATA 
 コネクタがL字型になっています。
コネクタがL字型になっています。
|
|
大きさ(2.5インチ、3.5インチなど)  デスクトップパソコンの場合は3.5インチが多いです。
デスクトップパソコンの場合は3.5インチが多いです。
|
|
●手順2.新しいハードディスクを入手する  手順1で調べた内容と同じ接続方法・大きさのハードディスクを用意します。他の性能や仕様については用途や価格と相談で決めることになります。
手順1で調べた内容と同じ接続方法・大きさのハードディスクを用意します。他の性能や仕様については用途や価格と相談で決めることになります。
|
|
ハードディスクの容量  交換前と同じ、あるいは大きい容量のものが良いでしょう。
交換前と同じ、あるいは大きい容量のものが良いでしょう。ただし、ハードディスクの容量は大きければいくつでもいいわけではありません。Windowsのバージョンやパソコン本体の構成によって認識できる上限があり、「容量の壁」という言い方をされています。いくつかの要素が絡むため、一概に上限を切り分けるのは難しいですが、現状では2TBを超える容量だと認識できなくなる場合が見られるようです。 |
|
回転数  回転数(7200回転、10000回転など)は、大きいほうが読み書きが早いです。
回転数(7200回転、10000回転など)は、大きいほうが読み書きが早いです。
|
|
AFTハードディスクとは?  AFTハードディスク、非AFTハードディスクという種類の違いがあります。これはハードディスクの性能を高める新技術ですが、対応していないOSがあります。Windowsの場合では、具体的にWindows XP、Vista(ServicePack(以降「SP」)無し)、7(SP無し)では対応できません。
AFTハードディスク、非AFTハードディスクという種類の違いがあります。これはハードディスクの性能を高める新技術ですが、対応していないOSがあります。Windowsの場合では、具体的にWindows XP、Vista(ServicePack(以降「SP」)無し)、7(SP無し)では対応できません。リカバリーディスクを使う場合には、そのディスクに入っているOSのバージョンで対応ができているかどうかの確認が必要です。 例えば、リカバリーディスクがWindows7(SPなし)で、その後にアップデートしてWindows7 SP1になっている場合、AFTハードディスクではリカバリーディスクからのインストール作業は出来ません。 |
|
●手順3.本体の蓋を開ける  いよいよ本体内部を開けてみます。開ける前には道具や場所の準備をしましょう。
いよいよ本体内部を開けてみます。開ける前には道具や場所の準備をしましょう。本体の形によって、ハードディスクの取り替えやすさが違ってきます。 |
|
必要な道具を用意する  デスクトップパソコンの場合、ハードディスクはねじ留めされているのでドライバーが必要です。
デスクトップパソコンの場合、ハードディスクはねじ留めされているのでドライバーが必要です。多くはプラス型ドライバーを使って外すねじですが、稀に特殊な形状のドライバーが必要なこともあります。 本体の中はホコリが溜まっていることがあります。放置しておくとパソコンの故障や火災の原因にもなりますので、掃除用にホコリを飛ばすためのエアダスターなどを用意しておくと便利です。 あとは、ホコリが少なく静電気がなるべく起きないような服装・環境を準備します。 |
|
蓋を開ける前には電源プラグを抜く  電源プラグを外し、数分放置します。
電源プラグを外し、数分放置します。
|
|
蓋を開け、ハードディスクを確認(タワー型)  大きな本体で、中も見やすく作業がしやすいです。
大きな本体で、中も見やすく作業がしやすいです。外したネジはどこのネジだったかがわかるように残してください。 ホコリが溜まっているようであれば取り除きます。 |
|
蓋を開け、ハードディスクを確認(スリムタワー型) 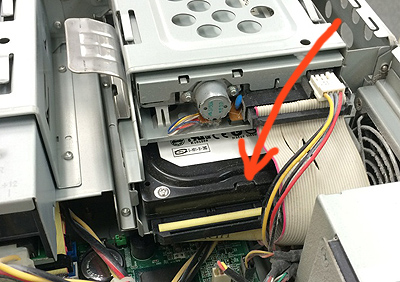 蓋を外し、中のハードディスクを取り出します。
蓋を外し、中のハードディスクを取り出します。コンパクトな本体なので、パーツやケーブル類が隙間なく詰められています。 ハードディスクを外すためには先に別のパーツ、例えばDVDドライブなどを外さなければいけないこともありますので、無理に引っ張るなどして壊さないように気をつけてください。 また、パーツを外した順番や場所、取り外したネジの種類や数などがわからなくならないようにしましょう。 ホコリが溜まっているようであれば取り除きますが、本体の奥深くに押し込んでしまわないように注意してください。 |
|
●手順4.ハードディスクを交換する  ハードディスクの場所を確認したら、ねじを外して新しいハードディスクと交換して、元の位置にねじ留めします。
ハードディスクの場所を確認したら、ねじを外して新しいハードディスクと交換して、元の位置にねじ留めします。
|
|
ジャンパピンの設定 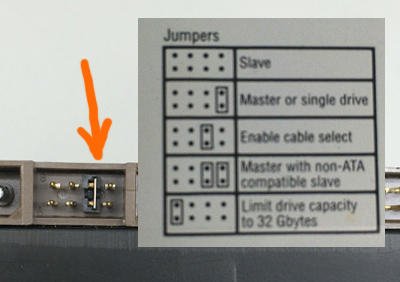 ハードディスクを2台以上繋ぐときの設定で、「マスター(Master)」「スレイブ(Slave)」「ケーブルセレクト(cable select)」などが指定できます。1台のみ、もしくは1台目は「マスター(Master)」、2台目は「スレイブ(Slave)」、自動判定させる場合は「ケーブルセレクト(cable select)」です。ハードディスクにピンの差し込む位置が記載されていますので、指定に合わせて差し替えます。
ハードディスクを2台以上繋ぐときの設定で、「マスター(Master)」「スレイブ(Slave)」「ケーブルセレクト(cable select)」などが指定できます。1台のみ、もしくは1台目は「マスター(Master)」、2台目は「スレイブ(Slave)」、自動判定させる場合は「ケーブルセレクト(cable select)」です。ハードディスクにピンの差し込む位置が記載されていますので、指定に合わせて差し替えます。交換前のハードディスクで指定されていた設定にあわせておけば特に問題はありません。 SATAではジャンパピンが不要なので意識することはありません。 |
|
ケーブルを差し替える 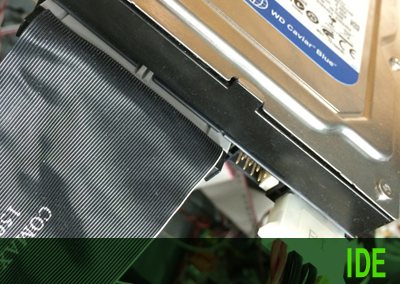
 ハードディスクからケーブルを外して、新しいハードディスクに差し替えます。
ハードディスクからケーブルを外して、新しいハードディスクに差し替えます。ケーブルの抜き差しが固いことがありますが、線の部分を無理に引っ張らないでください。断線してしまいます。 |
|
●手順5.本体の蓋を閉じる  新しいハードディスクを設置したら、本体の蓋を元に戻します。
新しいハードディスクを設置したら、本体の蓋を元に戻します。スリムタワーの場合は特にケーブルなどのしまう位置に注意して、出来る限り元通りに収まるようにしてください。 ねじは元と同じ位置に使ってください。 |
|
●手順6.接続できているか確かめる  新しいドライブにはOSも何も入っていませんが、認識されているかどうかはBIOS画面と呼ばれる画面で確認できます。
新しいドライブにはOSも何も入っていませんが、認識されているかどうかはBIOS画面と呼ばれる画面で確認できます。
|
|
BIOS設定で確認 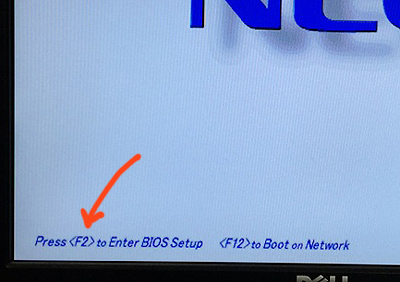
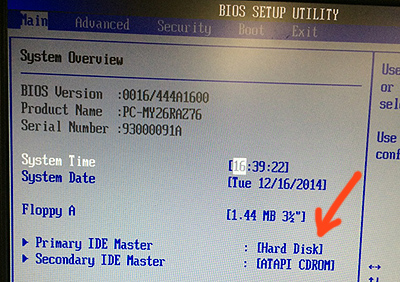
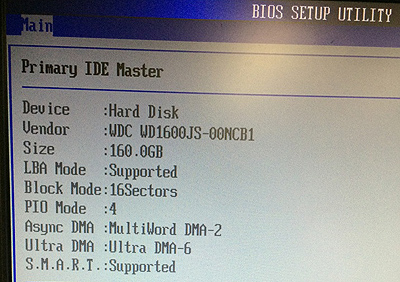 パソコン起動直後の画面でBIOS設定用に指定されているキーを押すと、BIOS設定画面が起動します。
パソコン起動直後の画面でBIOS設定用に指定されているキーを押すと、BIOS設定画面が起動します。接続されていれば、ハードディスクの情報が表示されます。 後は、新しくOSを入れたりリカバリディスクから復旧させたりなどして環境を設定していきます。 |
|
●手順7.取り出したハードディスクの使い道?  パソコンから取り出した古いハードディスクは、USBで接続できるようになる変換コネクタや、ハードディスクを収納するケースなどを使うと外付けハードディスクとして使うことが出来ます。
古くなっているハードディスクなので過信は禁物ですが、一時的なバックアップ用やデータ移動用として便利に使えます。
パソコンから取り出した古いハードディスクは、USBで接続できるようになる変換コネクタや、ハードディスクを収納するケースなどを使うと外付けハードディスクとして使うことが出来ます。
古くなっているハードディスクなので過信は禁物ですが、一時的なバックアップ用やデータ移動用として便利に使えます。
|